➥NÚMEROS MOSTRADOS:
Claro - *544##
TIM - *222#
Oi - *804
Vivo - SMS para 1058 mensagem SALDO ou ligar para *8000
segunda-feira, 23 de setembro de 2019
terça-feira, 3 de setembro de 2019
segunda-feira, 2 de setembro de 2019
Tutorial de instalação Oddcast v3 e stereo tools
You can check out the before/after by toggling the Bypass button of the plugin:

If you want to tweak the sound to your liking (more/less bass, more/less highs and so forth), you can do it here (change the levels in the red circled soft limiter area):

You can change the strength of the compression/loudness here:

The strength of the stereo enhancement (phase amplifier) and channel separation (width amplifier) can be tuned here:

Tutorial de instalação Oddcast v3
Após baixar o Oddcast V3 em seu computador, abra o arquivo ODDCast_V3.zip.
Após isto, abra o arquivo 01 - ODDCast_V3_3.1.18.exe, e clique em "I Agree":
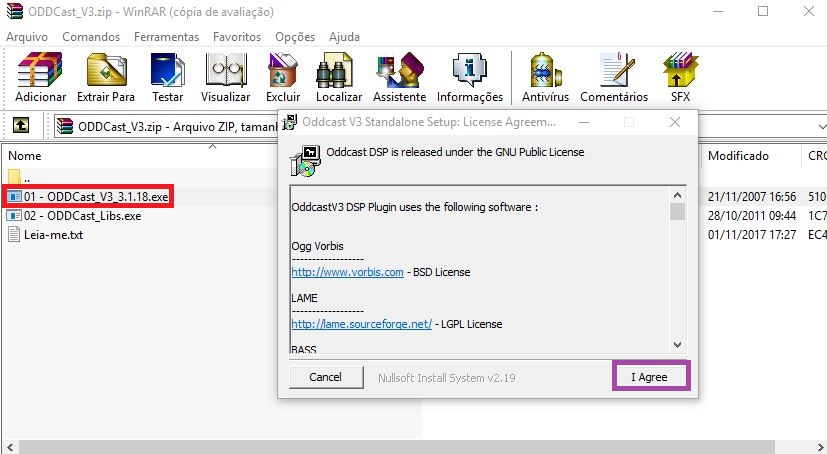
Clique em "Next >" e em "Install". Logo após, clique em "Close":
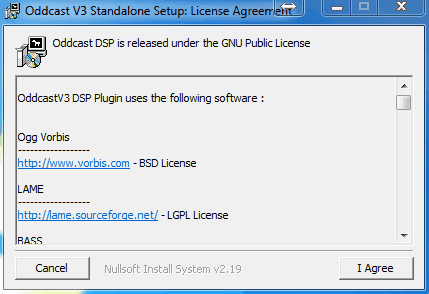
Voltando ao arquivo ODDCast_V3.zip, abra o arquivo "02 - ODDCast_Libs.exe". Clique em "Seguinte > ", "Seguinte >" novamente, "Instalar" e então "Concluir":
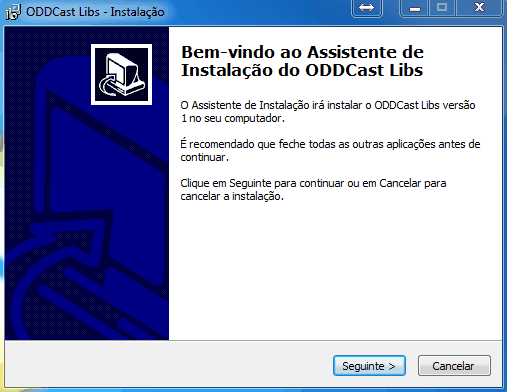
Pronto! Você concluiu a instalação do Oddcast V3. Agora vamos configurá-lo.
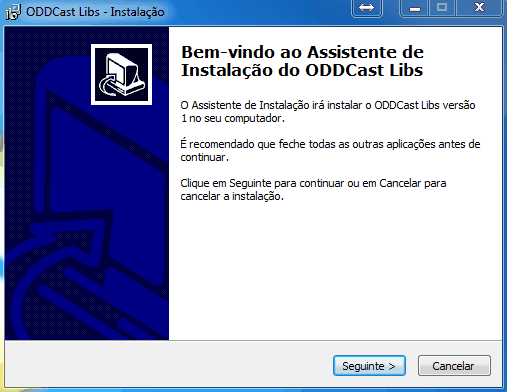
Pronto! Você concluiu a instalação do Oddcast V3. Agora vamos configurá-lo.
Configurando o Oddcast V3:
Abra o Oddcast V3, para que a tela abaixo seja exibida: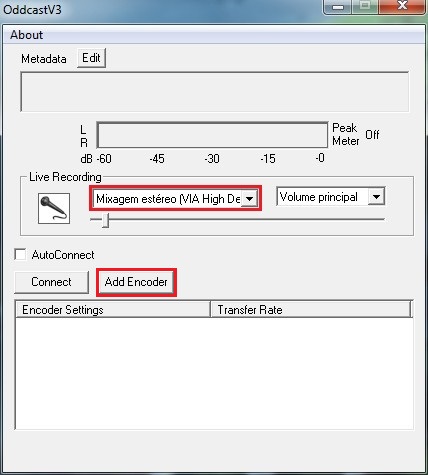
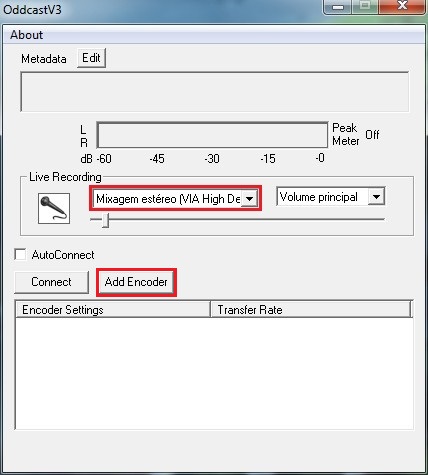
Em "Live Recording", a primeira opção marcada em vermelho, selecione a fonte do áudio a ser transmitido.
No caso da utilização de uma mesa de som, selecione a entrada de áudio na qual o equipamento está conectado. Ex: Microfone, Entrada.
Caso o áudio a ser transmitido esteja sendo gerado no próprio computador, selecione a opção "StereoMix", ou "Mixagem Stéreo".
Alguns computadores não possuem a opção "StereoMix" ativada.
Neste caso, recomendamos que você utilize uma placa de som virtual.
Recomendamos o VoiceMeeter, que é uma ótima opção gratuita! Clique aqui para aprender a configurar o VoiceMeeter.
Agora clique em "Add Encoder" para configurar os dados de transmissão de sua web rádio no Oddcast V3, conforme mostra a figura abaixo:
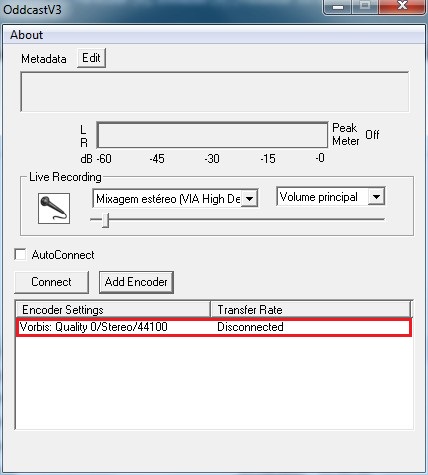
Dê um duplo clique no Encoder recém criado, para que uma nova janela seja exibida: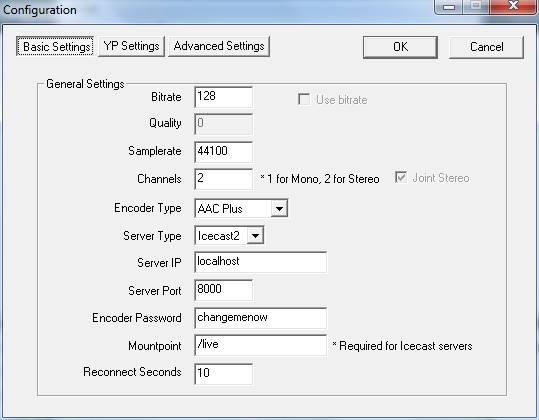
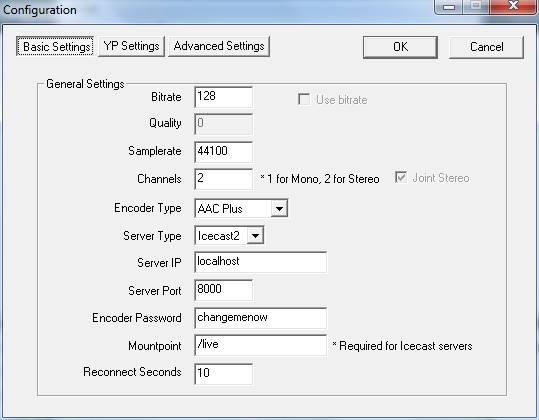
Na opção "Encoder Type" selecione "AAC Plus" para transmissões em AAC ou "MP3 Lame" para transmissões em MP3.
ATENÇÃO: Caso as opções MP3 Lame e AAC Plus não estejam disponíveis, volte para o passo de instalação do Oddcast V3 para instalar o arquivo 02 - ODDCast_Libs.exe.
Os dados para configuração do OddCast com a sua web rádio podem ser encontrados no painel de gerência da sua rádio.
Assinar:
Postagens (Atom)
Menu Iniciar NÃO ABRE no Windows 10
Menu Iniciar NÃO ABRE no Windows 10 - Como resolver o problema DEFINITIVAMENTE Preparei com exclusividade 5 dicas que te ajudarão de 1 ve...

-
Solução para problema com Realtek HD audio no Windows 7 Tags: audio , linkedin , Realtek , windows 7 Na verdade estou adaptand...
-
Configuração no ZaraRadio Evento Rádio da Internet Vamos utilizar a transmissão da Rádio Justiça pela Internet. Playlist da Radio Justi...
-
Criando listas avançadas no Zararadio (recuperado) Imaginemos que você tem um programete com os seguintes materiais: O nome do pro...
Total de visualizações de página |
tst |
